Bluetooth is comparatively an older technology as compared to Wifi Direct based file transfer apps such as Xender, ShareIt, etc. Bluetooth is a method to exchange data like photos, videos, audios, APK, etc over the short distances. It uses a special radio frequency for data transmission, and it creates a network of short range, that short range network is quite secure.
- How To Transfer Files Over Bluetooth Android Phone
- How To Transfer Files Over Bluetooth Android
- Android Send Files Over Bluetooth
Bluetooth is comparatively an older technology as compared to Wifi Direct based file transfer apps such as Xender, ShareIt, etc. Bluetooth is a method to exchange data like photos, videos, audios, APK, etc over. Also several third-party file transfer applications are available for Mac OS X v10.5 and later: Android File Transfer is a simple MTP client. Android File Transfer For Linux (and Mac OS X!), Open Source, License GPL Version 3, Graphical UI, Command line tool, FUSE wrapper - mounting your device, XNJB also offers syncing of iTunes playlists.
Before the advent of these file sharing apps, Bluetooth had been the prime medium for exchanging data across the mobile devices primarily. When I was in college, I have used it a lot for getting MP3 songs from my friend's phone. It was fun! Bluetooth is not just useful for exchanging files between mobile devices, but it can be used to transfer files between a phone and a laptop and even from one laptop to another laptop. You just need to make sure that the laptop you are using has the Bluetooth support.
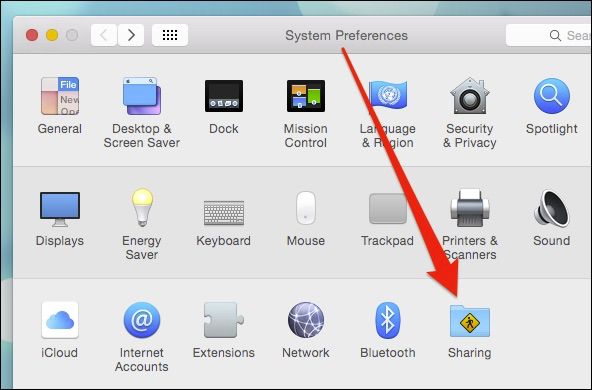
Part 1: Transfer Files from one Phone to Another Using Bluetooth
The very first thing you need to be sure that both mobile phones have Bluetooth feature in them. You have to turn on the Bluetooth of both mobile phones. Turning on the Bluetooth may be different on different mobile phones. I am using Samsung Galaxy S4 with Android L, and to Turn On the Bluetooth, I just need to tap its icon as you can see in screenshot below:
Once it is ON, the icon becomes bright and active as you can see in the screenshot below. And, now, when both phones' Bluetooth is turned on, you can send a file from one to another. However, to establish a connection between both phones, one phone will search for available Bluetooth device in the network, if it finds the other, tap to connect. You will see a confirmation message, just accept it, and both devices will be paired. Now, both phones can exchange files via Bluetooth.
Once paired you don't need to do the connection establishment every time for those two particular phones. Whenever they are nearby, and Bluetooth is turned on, without any step, you can transfer files from one to other. One important thing you must remember, there is a tick box for 'Only Visible to paired devices. Tap to make visible to other devices' as you can see in below screenshot.
You must check the box so that your phone will be visible to other devices as well apart from the paired device. If you don't check it, your phone will be visible to only the paired device. If you want to pair another device, you must need to tick the box to make it available and then it can be paired with another device.
How to Send Files after The Devices Get Paired?
Now, since both phones are paired, you are allowed to exchange the data. Go to any file such as images or videos or APK, Select it and look for Share icon like you can see in the screenshot below:
Tap the Share icon, and you will be prompted with a list of sharing options. If you want to transfer messages from Android to iPhone, Phone Transfer application would be helpful.
Select Bluetooth. Now, you will be taken to the Bluetooth interface, then select the paired device to which you want to send the file.

Part 1: Transfer Files from one Phone to Another Using Bluetooth
The very first thing you need to be sure that both mobile phones have Bluetooth feature in them. You have to turn on the Bluetooth of both mobile phones. Turning on the Bluetooth may be different on different mobile phones. I am using Samsung Galaxy S4 with Android L, and to Turn On the Bluetooth, I just need to tap its icon as you can see in screenshot below:
Once it is ON, the icon becomes bright and active as you can see in the screenshot below. And, now, when both phones' Bluetooth is turned on, you can send a file from one to another. However, to establish a connection between both phones, one phone will search for available Bluetooth device in the network, if it finds the other, tap to connect. You will see a confirmation message, just accept it, and both devices will be paired. Now, both phones can exchange files via Bluetooth.
Once paired you don't need to do the connection establishment every time for those two particular phones. Whenever they are nearby, and Bluetooth is turned on, without any step, you can transfer files from one to other. One important thing you must remember, there is a tick box for 'Only Visible to paired devices. Tap to make visible to other devices' as you can see in below screenshot.
You must check the box so that your phone will be visible to other devices as well apart from the paired device. If you don't check it, your phone will be visible to only the paired device. If you want to pair another device, you must need to tick the box to make it available and then it can be paired with another device.
How to Send Files after The Devices Get Paired?
Now, since both phones are paired, you are allowed to exchange the data. Go to any file such as images or videos or APK, Select it and look for Share icon like you can see in the screenshot below:
Tap the Share icon, and you will be prompted with a list of sharing options. If you want to transfer messages from Android to iPhone, Phone Transfer application would be helpful.
Select Bluetooth. Now, you will be taken to the Bluetooth interface, then select the paired device to which you want to send the file.
Now, on the receiving device, there will flash a message that asks whether to accept the file or not. Tap on Accept, and transfer will start. It will take some time to transfer the data. Transfer time depends on the size of the file. Once the transfer is done, you may turn off the Bluetooth of both phones. This is how we transfer files via Bluetooth.
How To Transfer Files Over Bluetooth Android Phone
However, not all file types are supported by Bluetooth, like contacts or text messages. What is to do then? Part 2 will tell you how to transfer content from one device to another more smoothly.
Part 2: Transfer All Data in Seconds with Mobiledic Phone Transfer
Mobiledic Phone Transfer is a content transfer tool that assists you transferring any kind of data between two different smartphone with one click that runs on Android and iOS. What's more, it enables to transfer over 18+ data types like pictures, videos, music, messages, contacts, memos and other file types that you may use on regular basis.
The best part is that you can accomplish all of this with just 1 click. Also it is worth mentioning that it is perfectly compatible with Android 8.0 Oreo as well as with iOS 12 beta version. Additionally, it is very safe to use and it is assured that none of the existing data will be erased whatsoever. Even, personal stored data on cloud servers won't have any effects due to this program. Transferring speed is 12X times faster than any other similar tools and switching devices can be done with just a click on your mouse.
Supported brands – Samsung, Apple, Motorola, Sony, LG, HTC, Huawei, Xiaomi, Oppo, Lenovo, Nexus, Vivo and other 5000+ models. How do you use autotune on garageband.
Step 1 Download & Run Phone Transfer
On your Mac or Windows computer, download the program and install it normally. This should be done within few minutes and doesn't require any further instruction.
Step 2 Connect the Phones to Computer
How To Transfer Files Over Bluetooth Android
After launching the program, you will see tons of options on the main user interface. First, select 'Switch' then connect both phones to PC. Here's a snapshot to show how it would look in reality.
Note: The source will show the phone from where you will send the data and the destination will show the phone where you will be sending the data. If the phones positions were incorrect then click on 'Flip' tab to reposition them.
Step 3 Transfer files from One Device to Another
Android Send Files Over Bluetooth
Under the 'Select content to copy' check all the file types that you wish to transfer like Contacts, messages, call logs, photos, music, videos, etc. then click on 'Start Transfer'.
That's it. Now sit aside and watch all the data flies from one device to the Android phone. Please remember not to disconnect the USB data cables while the progress is under process to avoid any interruption. Within few minutes, all the selected data should be transferred.

